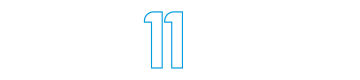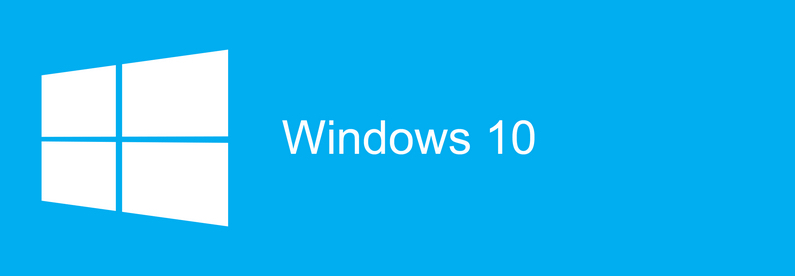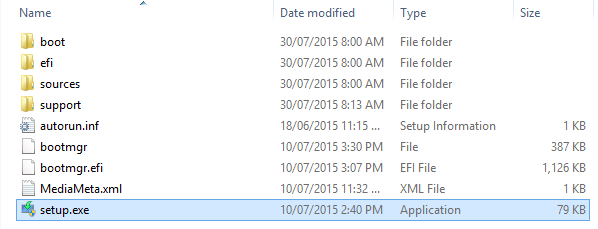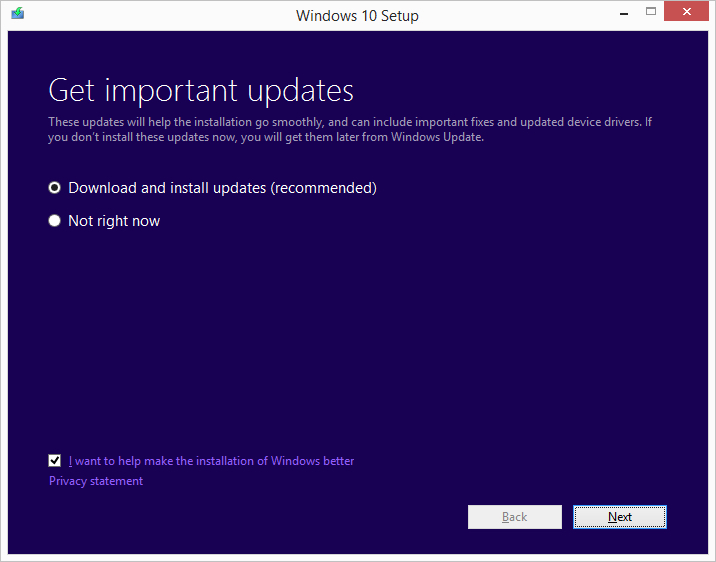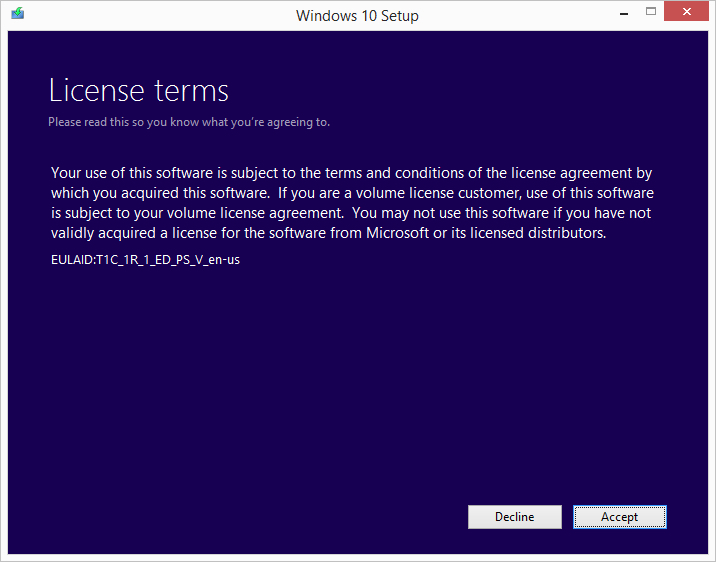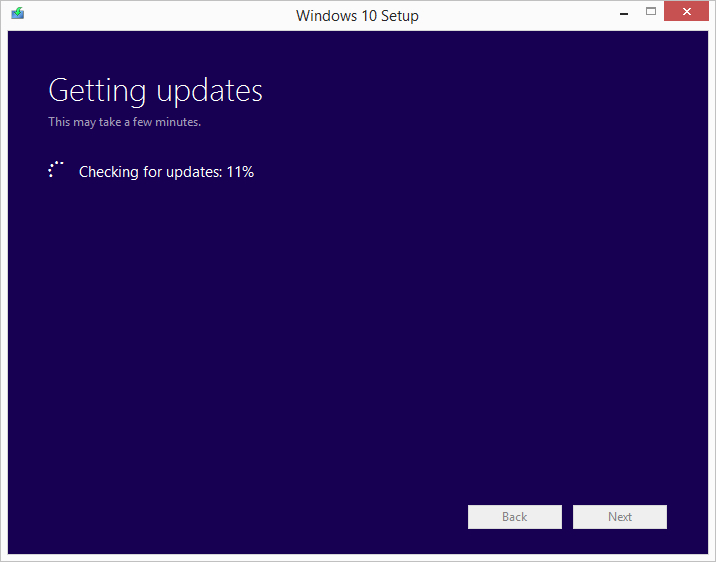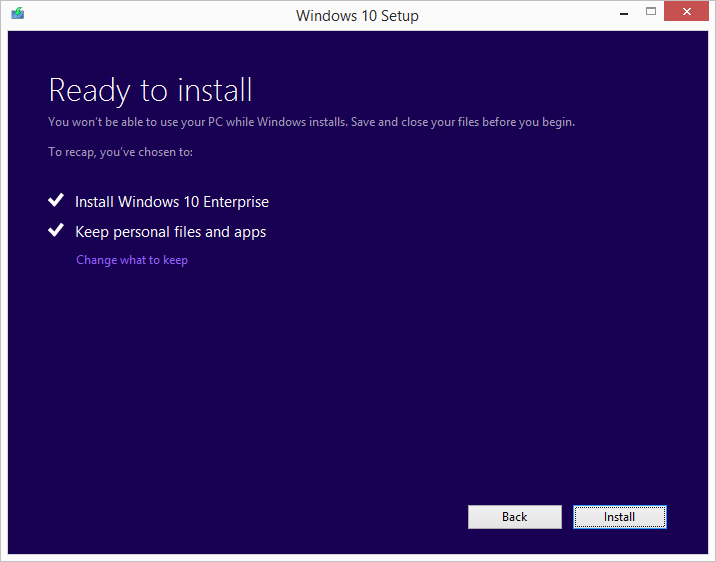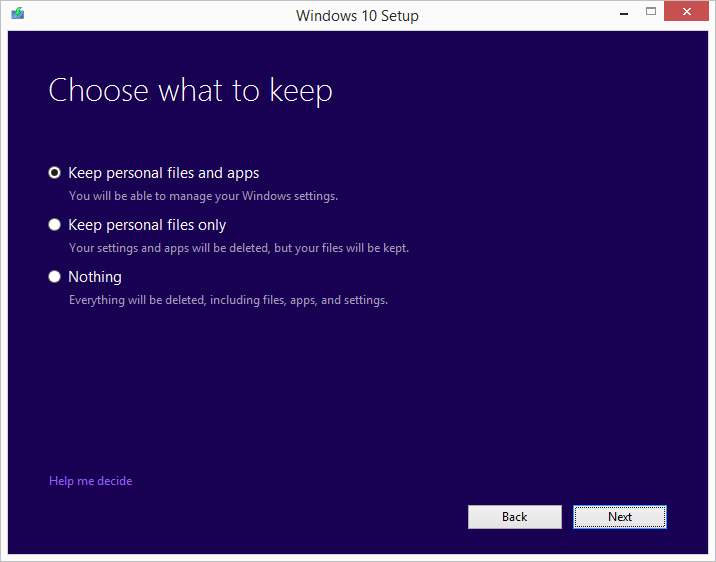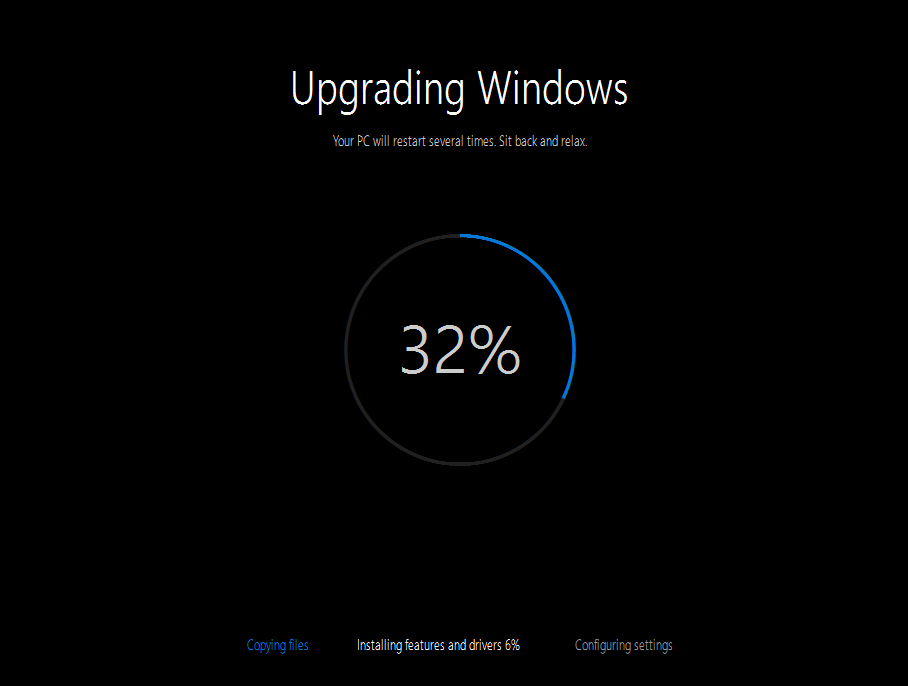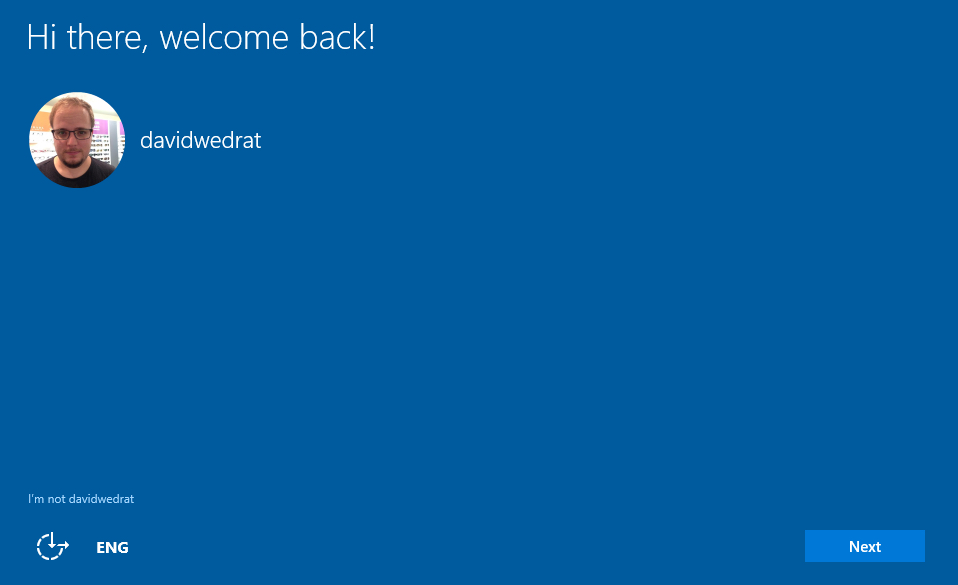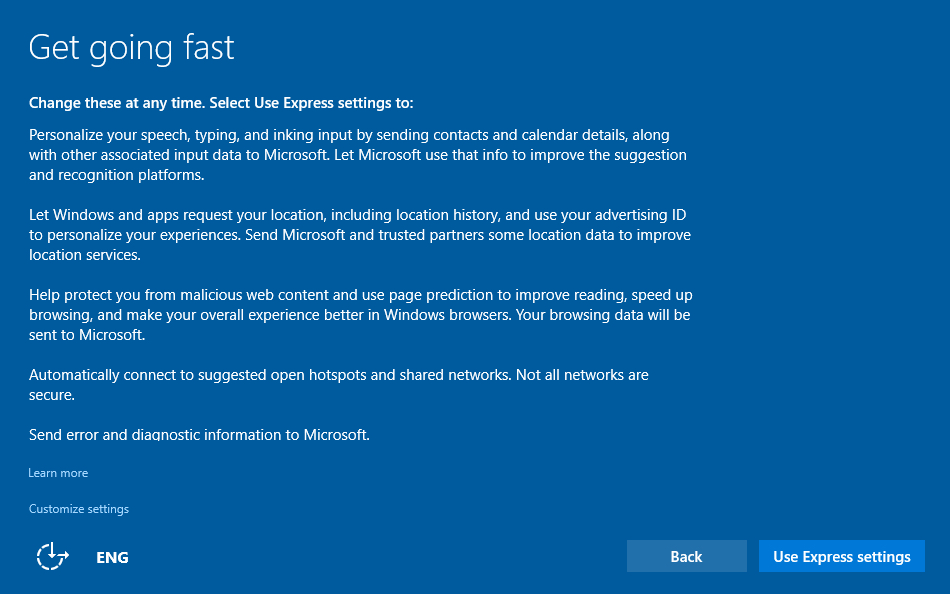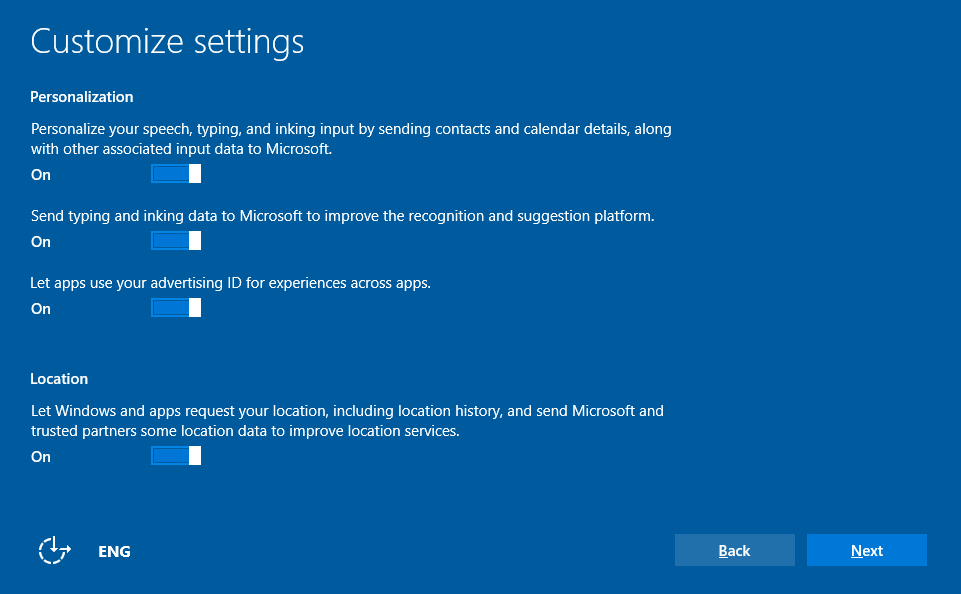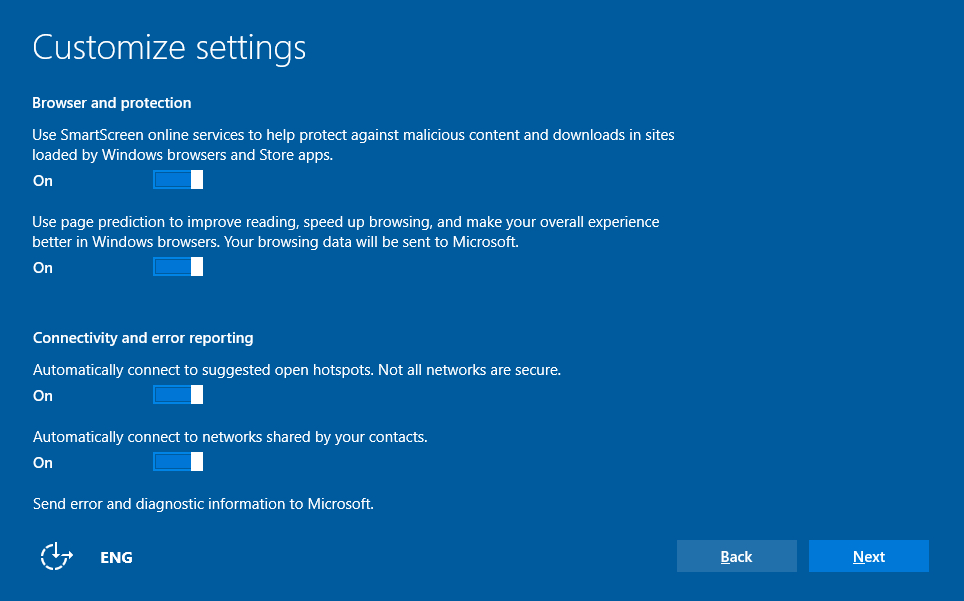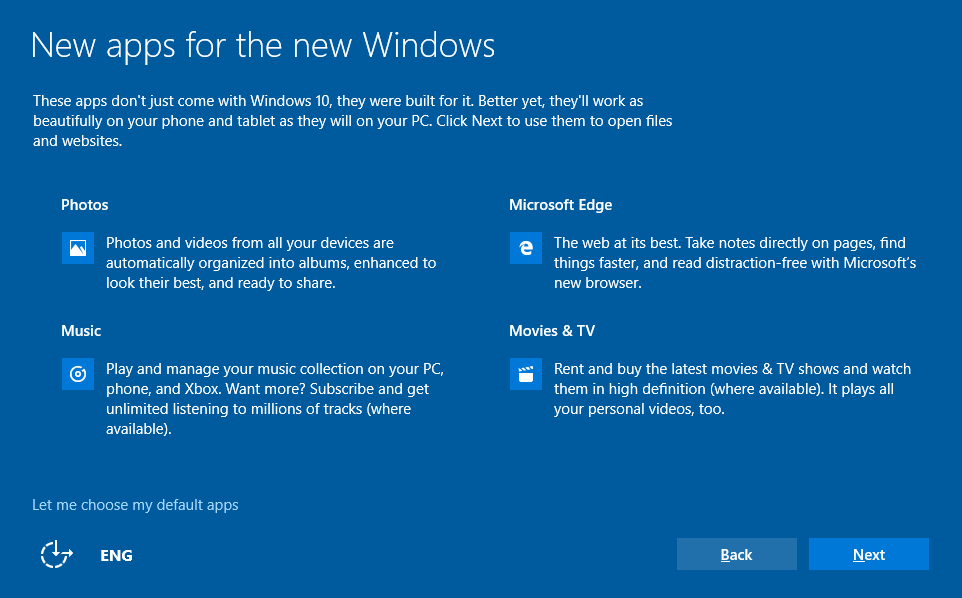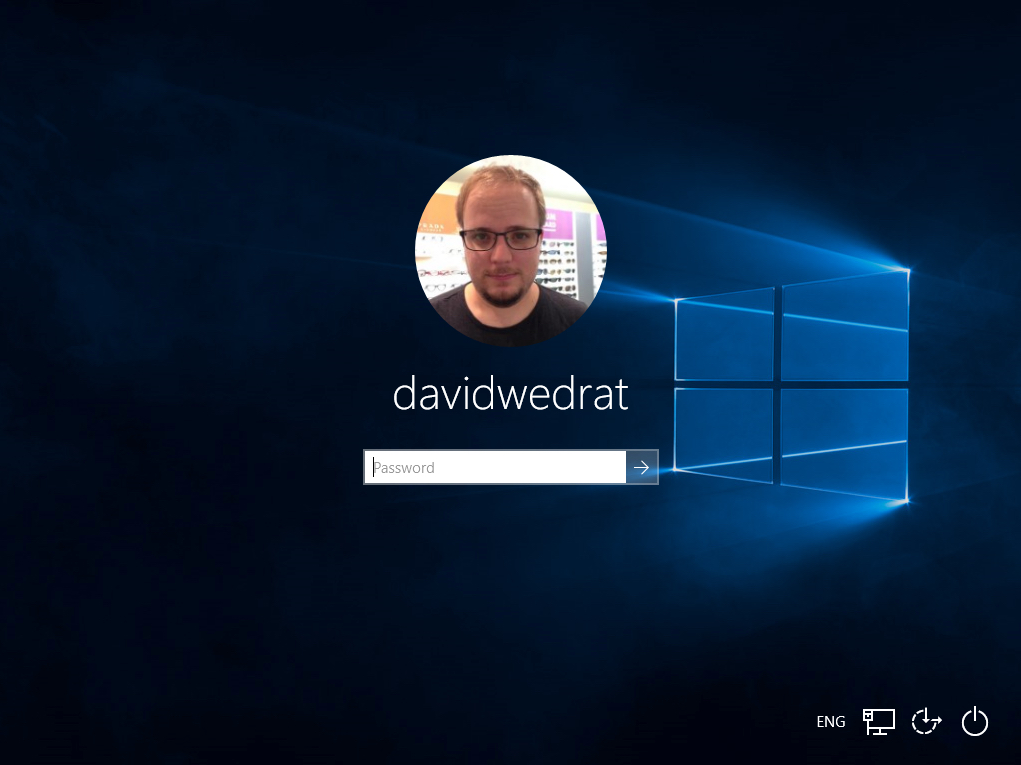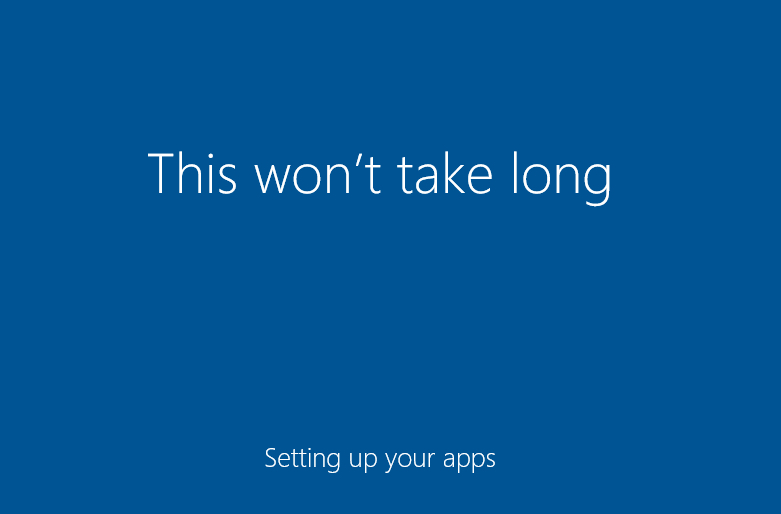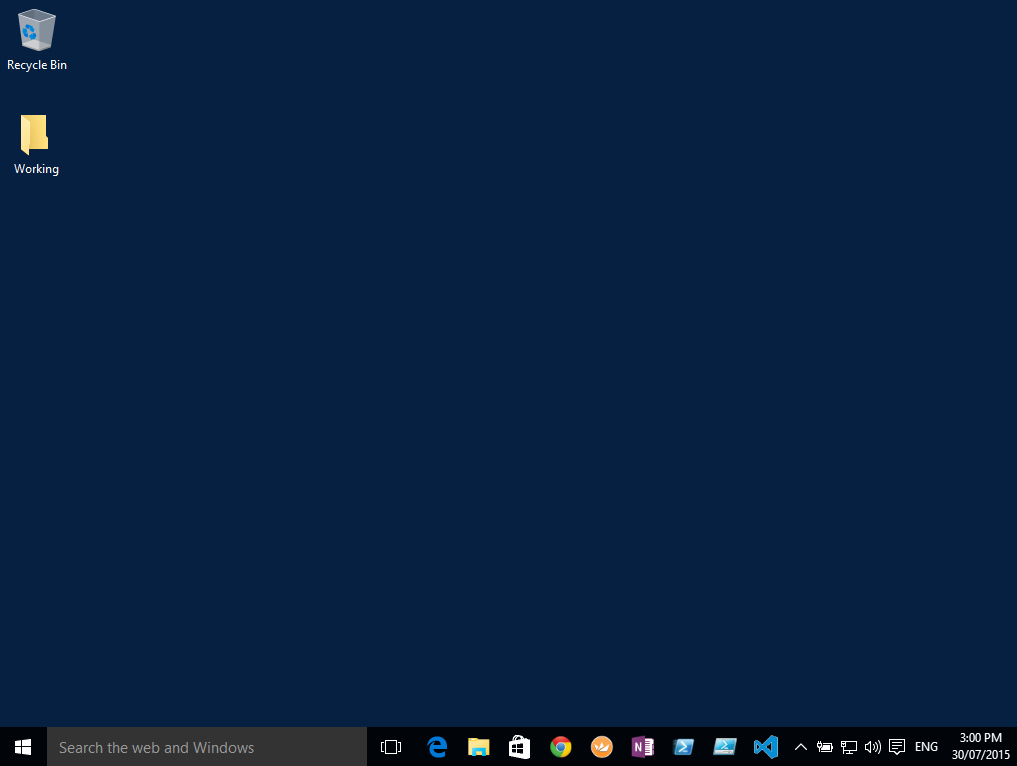Upgrading to Windows 10
With the release of Windows 10 hitting – it is time to show you how easy the upgrade process is!
Let’s get started!
Start off by downloading the installation media. You can download the media from the Microsoft Volume Licensing Service Center (VLSC).
After downloading the media, running setup.exe will launch the upgrade wizard.
It is recommended to check for updates at the start of the wizard. This will ensure you are getting the best upgrade experience.
Accept the license terms to continue.
The wizard will now check for updates and download them if required. This process can take around 5-10 minutes.
After the update process is complete the wizard will ask for a final confirmation before starting the upgrade. You can click the Change what to keep link to specify what you want to preserve during the upgrade process. By default, the upgrade wizard will keep personal files and apps.
If you do want to change this setting, you have the following options:
- Keep personal files and apps – All profile data and installed applications are kept
- Keep personal files – All profile data is kept
- Nothing – A clean installation is performed
The upgrade process will start after clicking the Install button. Now is a good time to grab a coffee!
The upgrade process follows the same steps as earlier versions of Windows, with multiple reboots between steps:
- The installer copies the operating system files over.
- The base operating system and device drivers are installed.
- The installer prepares the system for its first boot.
After the installation has completed you will need to run through the first run wizard and answer a few questions.
As with the earlier versions of Windows, you are asked to configure some basic settings. You can click the Use Express settings button to accept the default configuration, including:
- Allow sending of contact and calendar details to Microsoft to enhance suggestion and speech recognition
- Allow apps to request location, history for a more personalised experience
- Automatically connect to suggested open hotspots and shared networks
- Send error reporting to Microsoft
Alternatively, you can change these settings by clicking the Customise settings link.
After this finalising the wizard, you see the logon screen!
Login with the same username and password as before.
Windows 10 will continue its magic and setup your profile and apps.
Once completed, you will have see the desktop and start menu. Now, go explore!
Coming soon: I will be walking through the process of a new, clean installation of Windows 10.